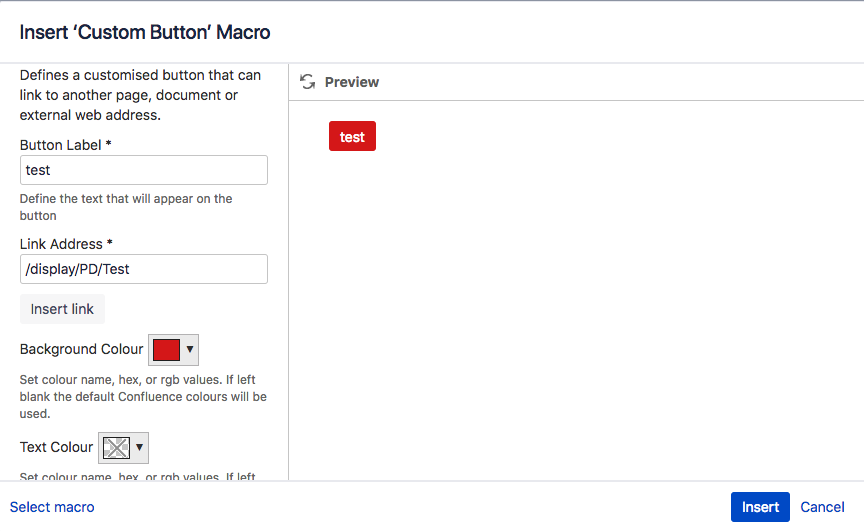Custom Button
SERVER DATA CENTER
Custom Button is used to add a button with a call to action on a Confluence page. A Custom Button can be configured to navigate the user to another page, document or external address.
Table of Contents
Installing Custom Button
Log in to the Atlassian Confluence instance as an admin or a system administrator.
Choose Cog > Manage Apps from the menu. The Administration page will display.
Click the Find new apps link.
Enter the search text "Custom Button" in the search field. The appropriate add-on version appears in the search results.
To install the add-on, click the Buy now or Free trial button.
A confirmation message and details appear when the add-on is installed successfully. Follow the prompts to apply the appropriate license.
Using Custom Button macro
Once installed, the Custom Button macro can be defined when editing a page.
Adding a Custom Button to the page.
From the editor tool-bar select Insert more content > Other macros. Here the user can search and select from the list of installed macros by typing in ‘Custom Button’.
Select Custom Button
Complete the configurable properties.
Select Preview to get an initial view of the button.
Select Insert to add the button to the page.
Configuration
There are two properties that need configuring when using this macro :
Button Label is the text that will appear on the button. Conventionally Button labels are verbs. This property is mandatory.
Address is a link to another page in a Confluence space, document, or an external link. This property is mandatory.
By selecting Insert Link the user is given the option to search from Confluence pages, recently viewed, weblink or Advanced.You can customise the background colour or text colour of the button by clicking the input field.
This will open up a colour picker that will allow you to select your desired colour in varying gradients.Alternatively, you can input your own hex, RGB, or colour name values.