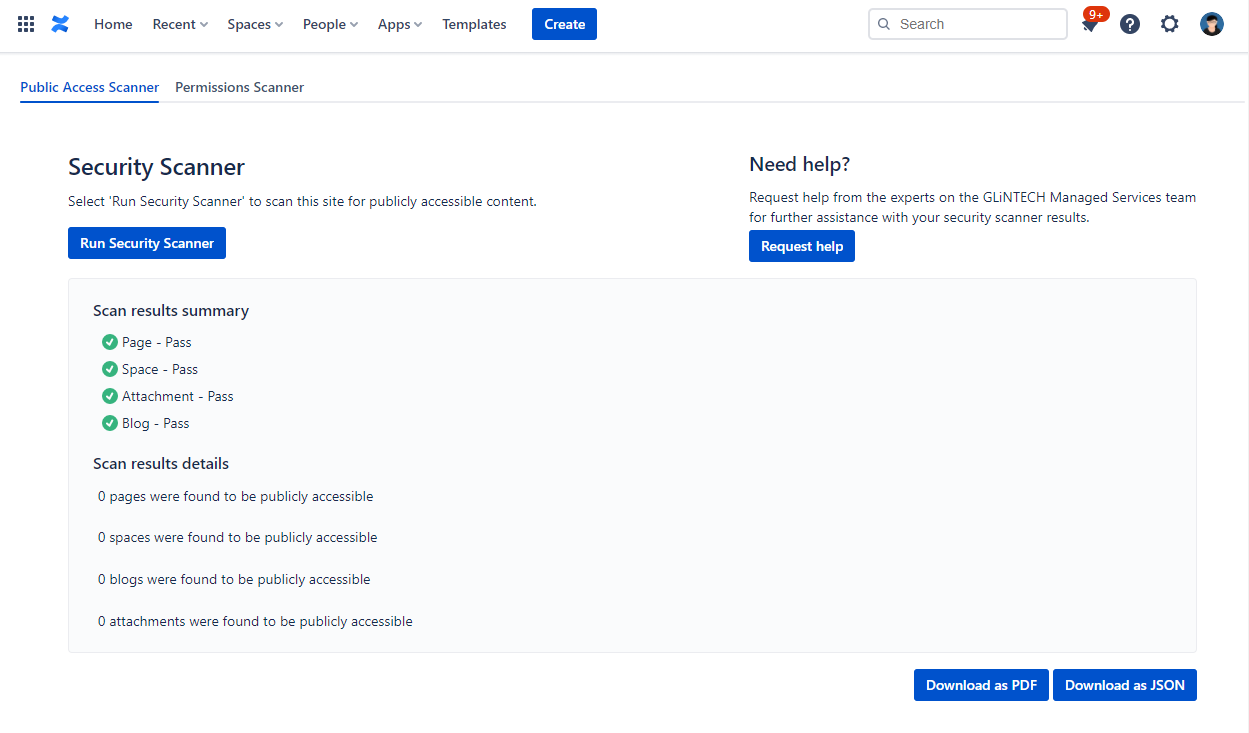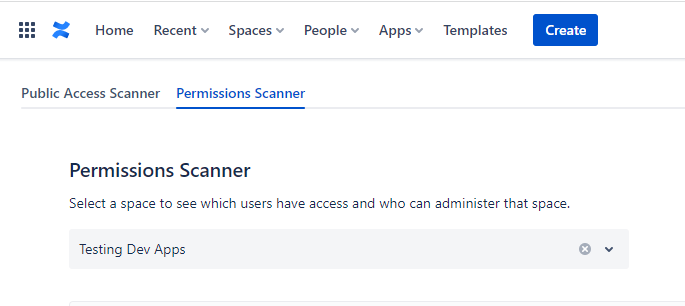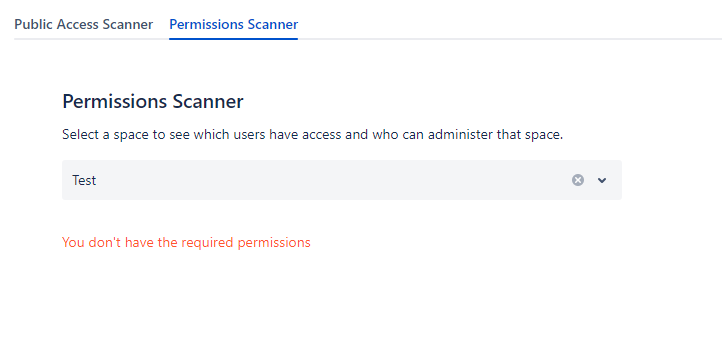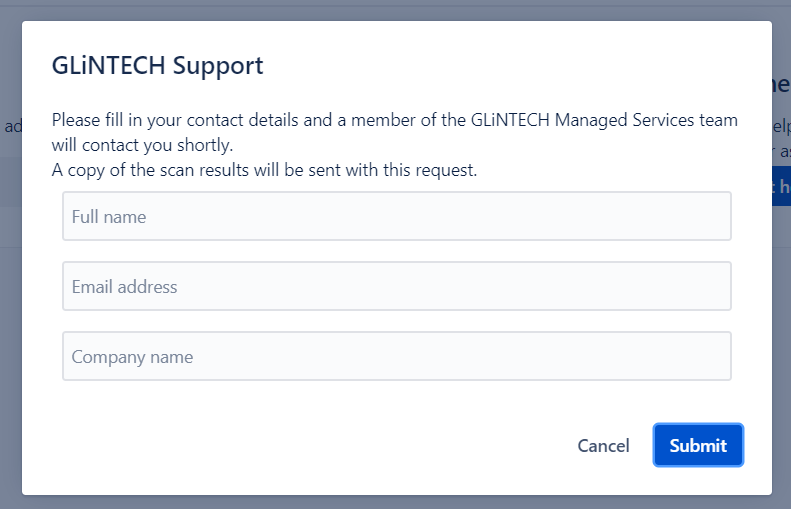Security Scanner
CONNECT VERSION
As we move to the Cloud, we want to ensure that our usage is as secure as possible. This is especially true when collaborating within Confluence spaces and working on highly confidential tasks in Jira projects. The team here at GLiNTECH focused our expert experience to create Security Scanner, a cloud-based app that will scan Confluence or Jira sites to identify publicly accessible components.
Table of Contents
Installing the Security Scanner
Navigate to the Apps menu on the site you wish to install Security Scanner and navigate to Find new apps. Search for Security Scanner, select and install. You will need to do this in both Jira and Confluence Cloud sites.
Scan your site
Once installed, navigate to Apps in the top navigation bar of your site. You will see Security Scanner listed.
Public Access Scanner
You will land on the Public Access Scanner tab of the app. By selecting Run Security Scanner, the site will be scanned for publicly accessible content.
In the case of Confluence, this will include spaces, pages, blogs and attachments.
For Jira, this will identify publicly accessible projects, issues, dashboards and filters. It will also identify any permissions that have been granted to anonymous uses.
Permissions Scanner
Security Scanner also provides a birds-eye view of permissions for any given project or space. Navigate to the Permissions Scanner tab, search for your desired project in Jira and space in Confluence. The scan will commence immediately. On completion, you will see a summary of users and groups who have project/space access and a list of users who have administrative access to that space or project.
Download a report
You can download a copy of the Public Access Scanner or the Permissions Scanner in different formats.
Upon completion of the Public Access Scanner, you can download your report in PDF and JSON format.
The Permissions Scanner provides the report in CSV format for you to use in your preferred data reporting tool.
Troubleshooting
Permissions Scanner
Errors with the Permissions Scanner will most likely have to do with Space permission access.
To resolve this you can manually add the Security Scanner app user with view permissions to the affected Space.
Ask for help
At GLiNTECH we have a wealth of experience and expertise when it comes to securing your cloud site. We have recently achieved an Atlassian Cloud Specialisation. GLiNTECH is one of only three partners globally to receive this coveted award.
Naturally, we are here to help!* Raise a support request with our dedicated Managed Services team directly from the app. You can do this once you’ve scanned your site by selecting the Request Help button in the top right-hand corner of the page. Fill in your details and Submit.
*Fees may apply