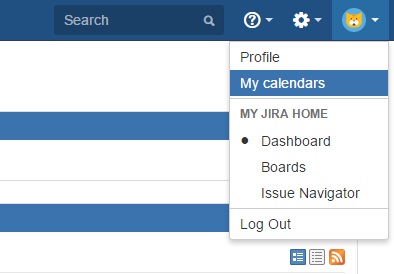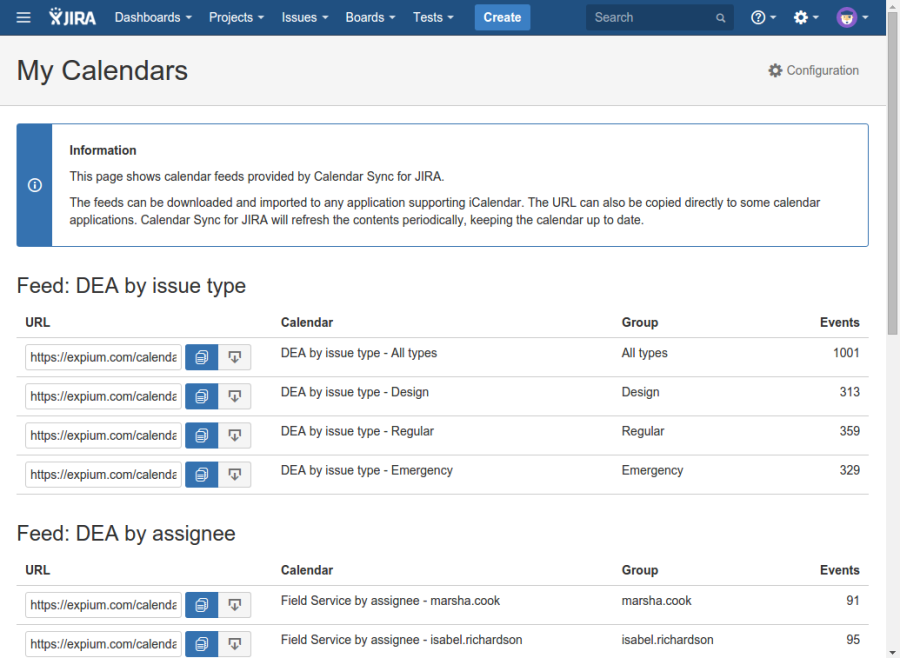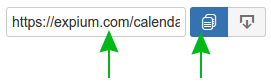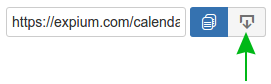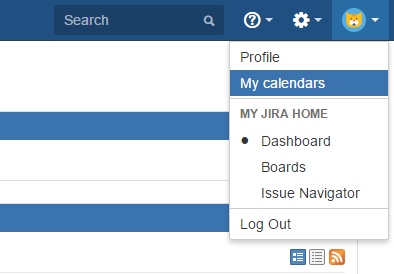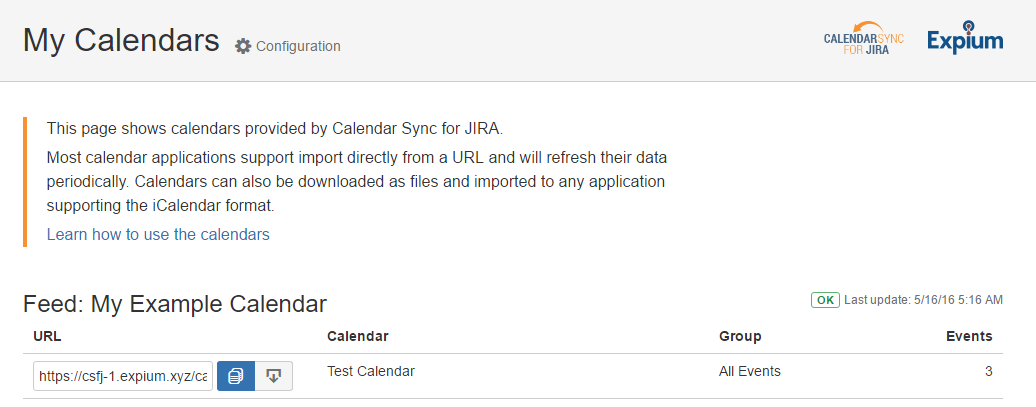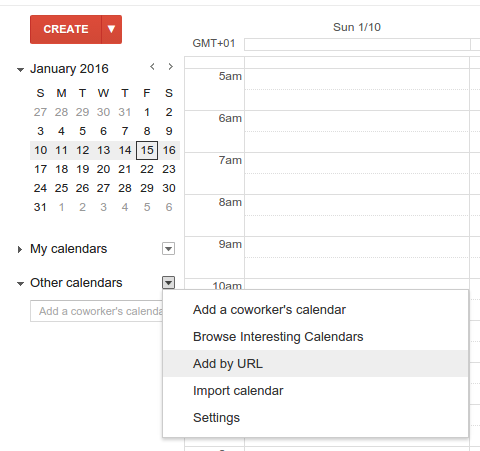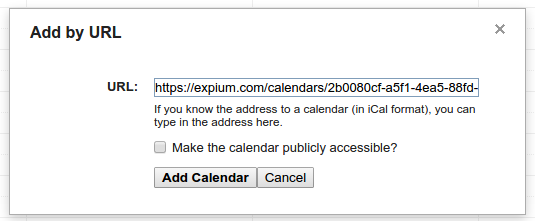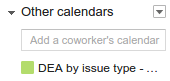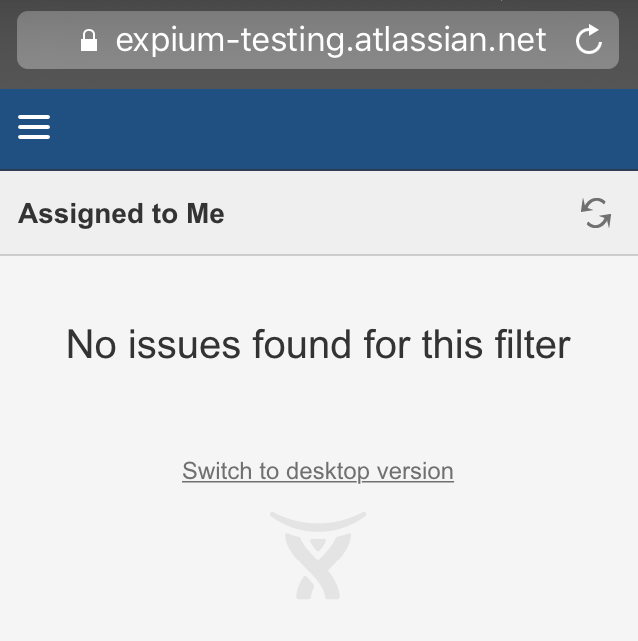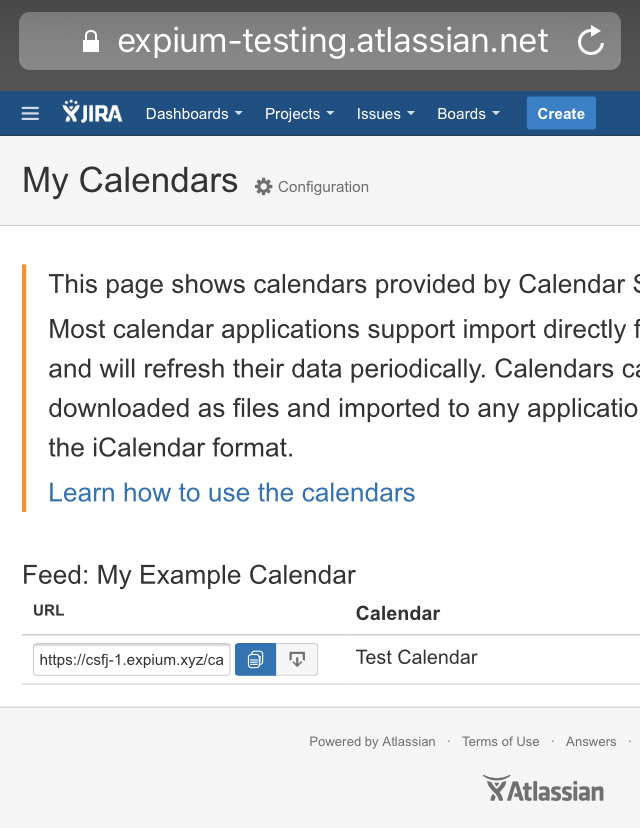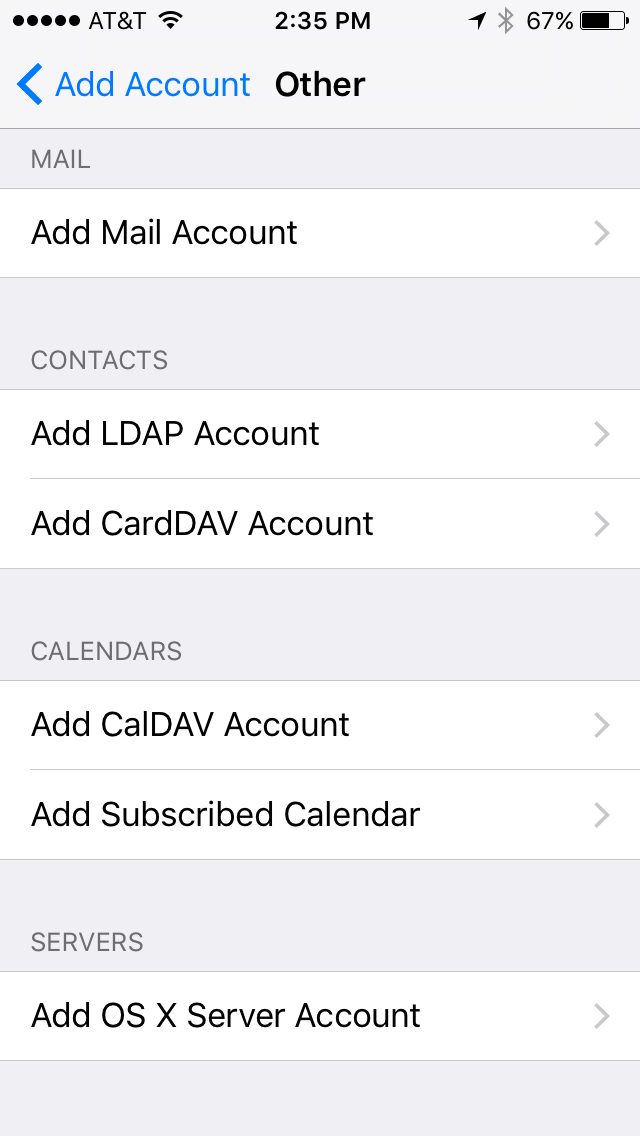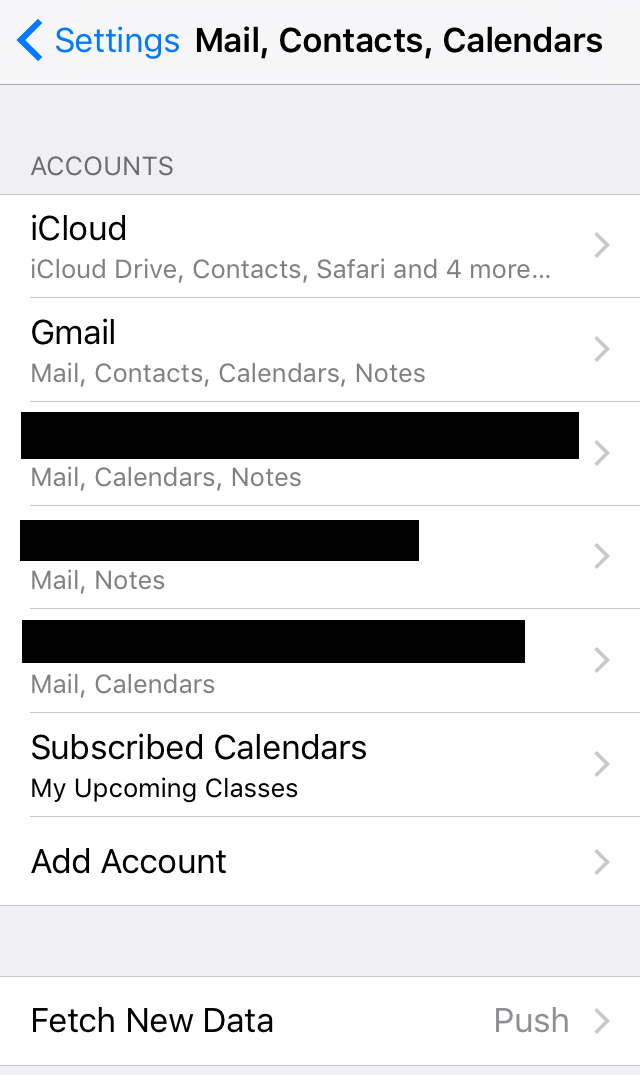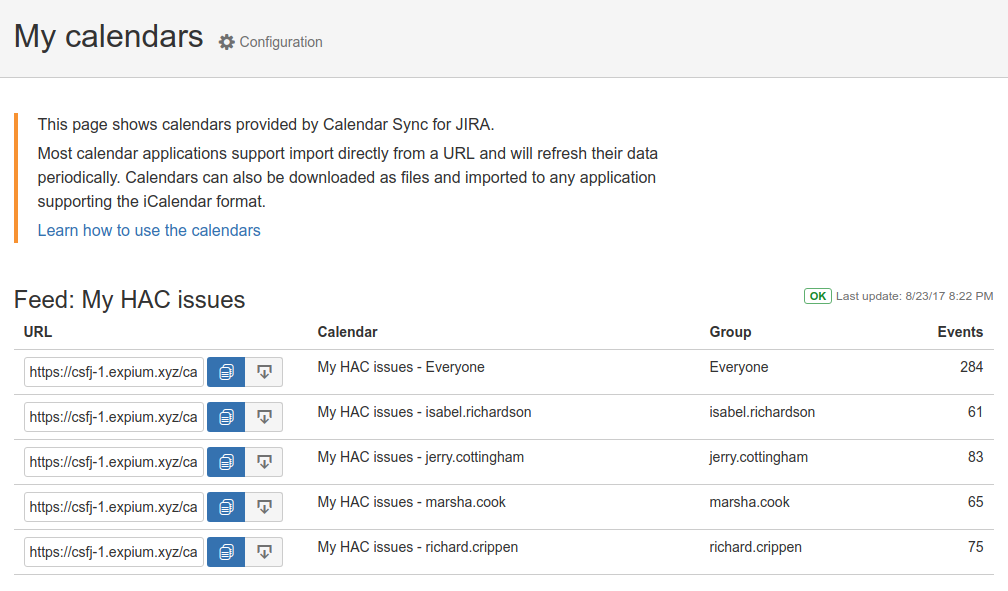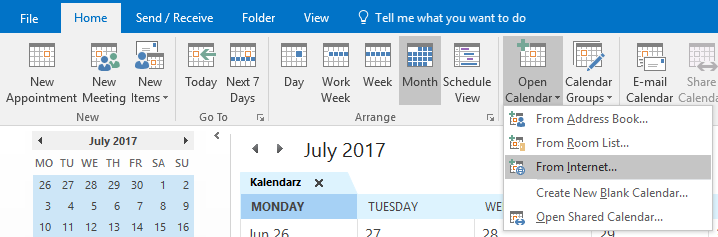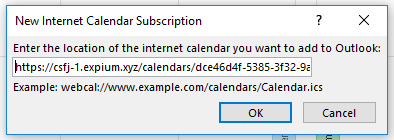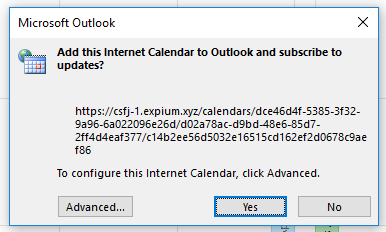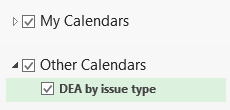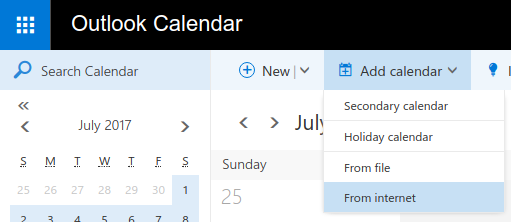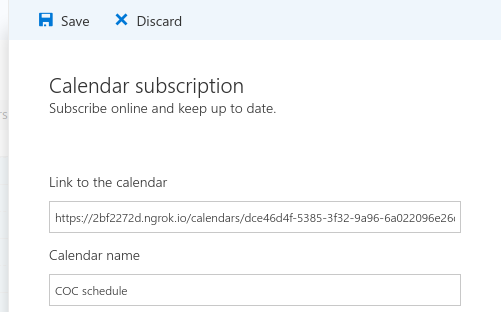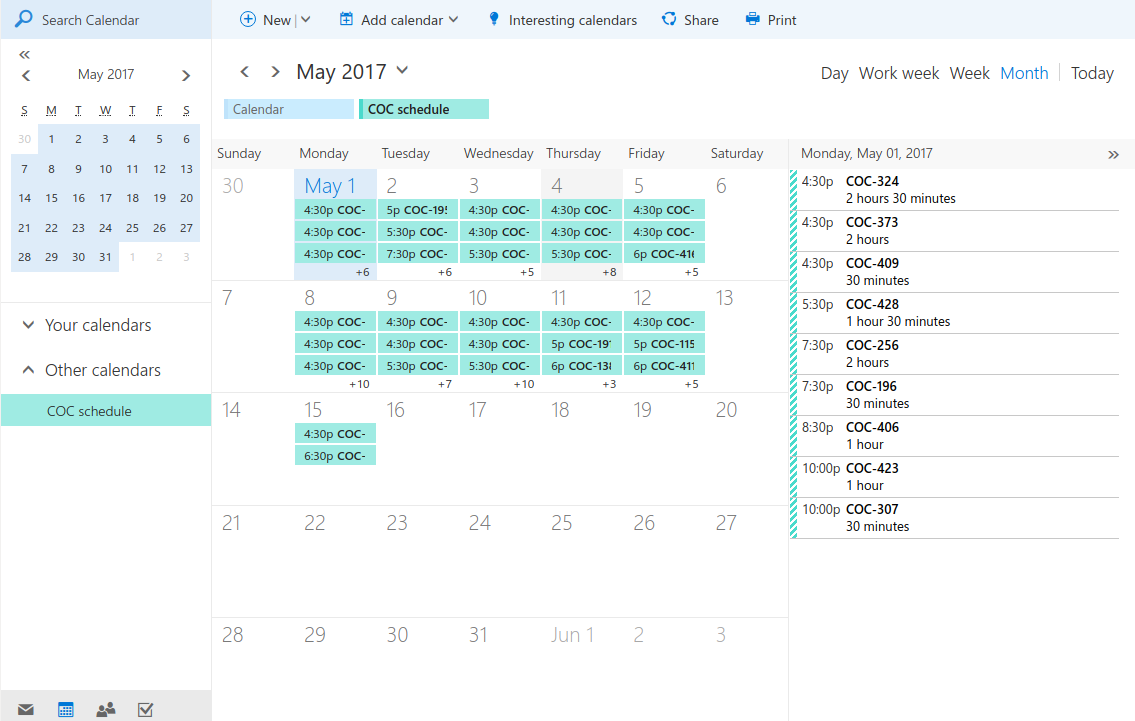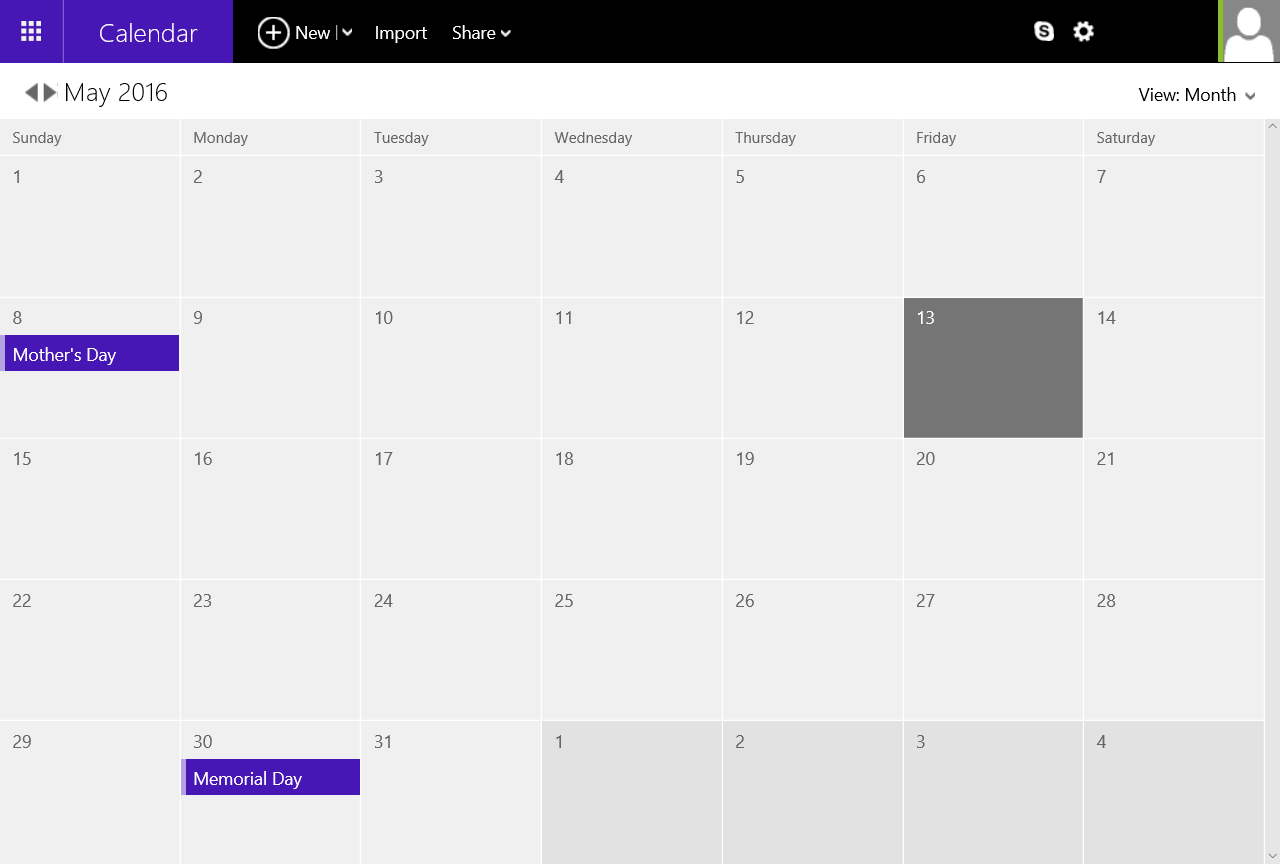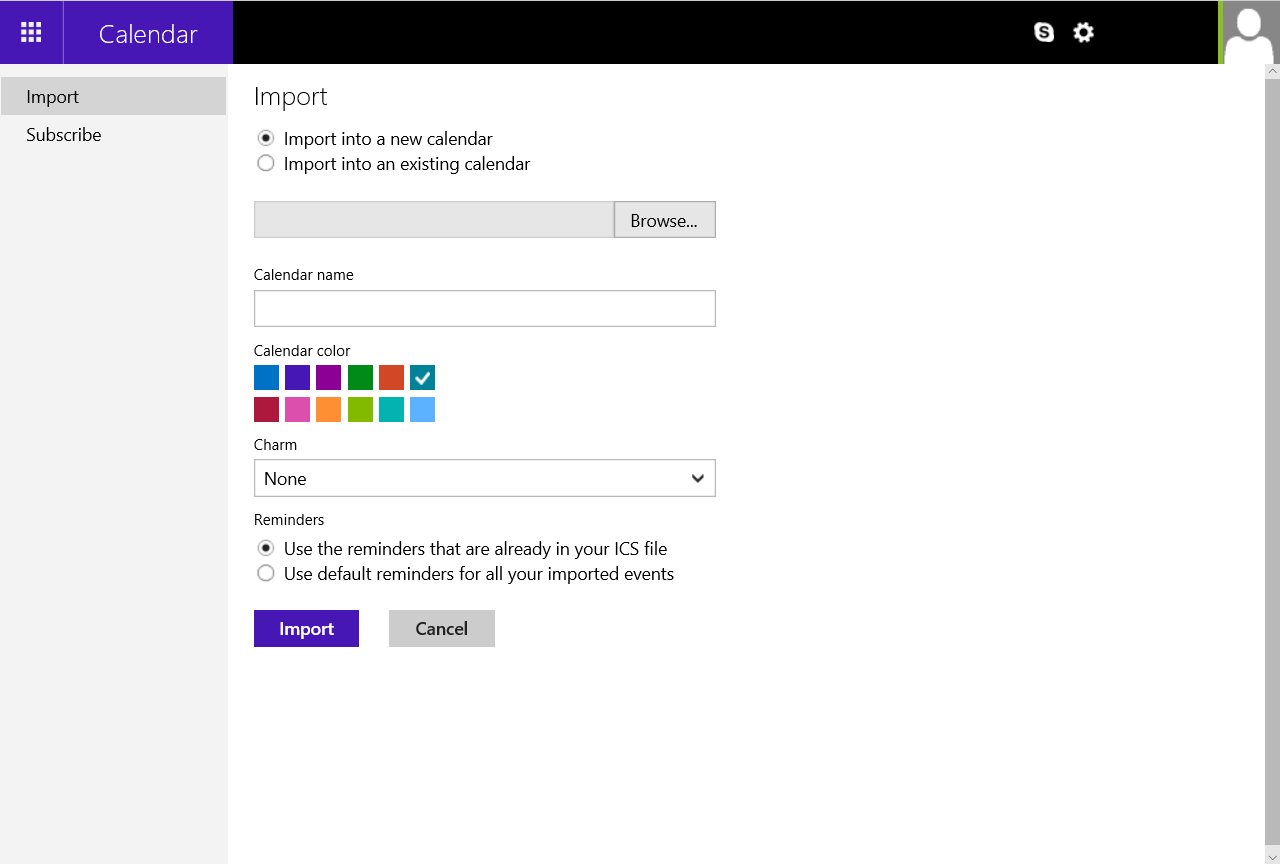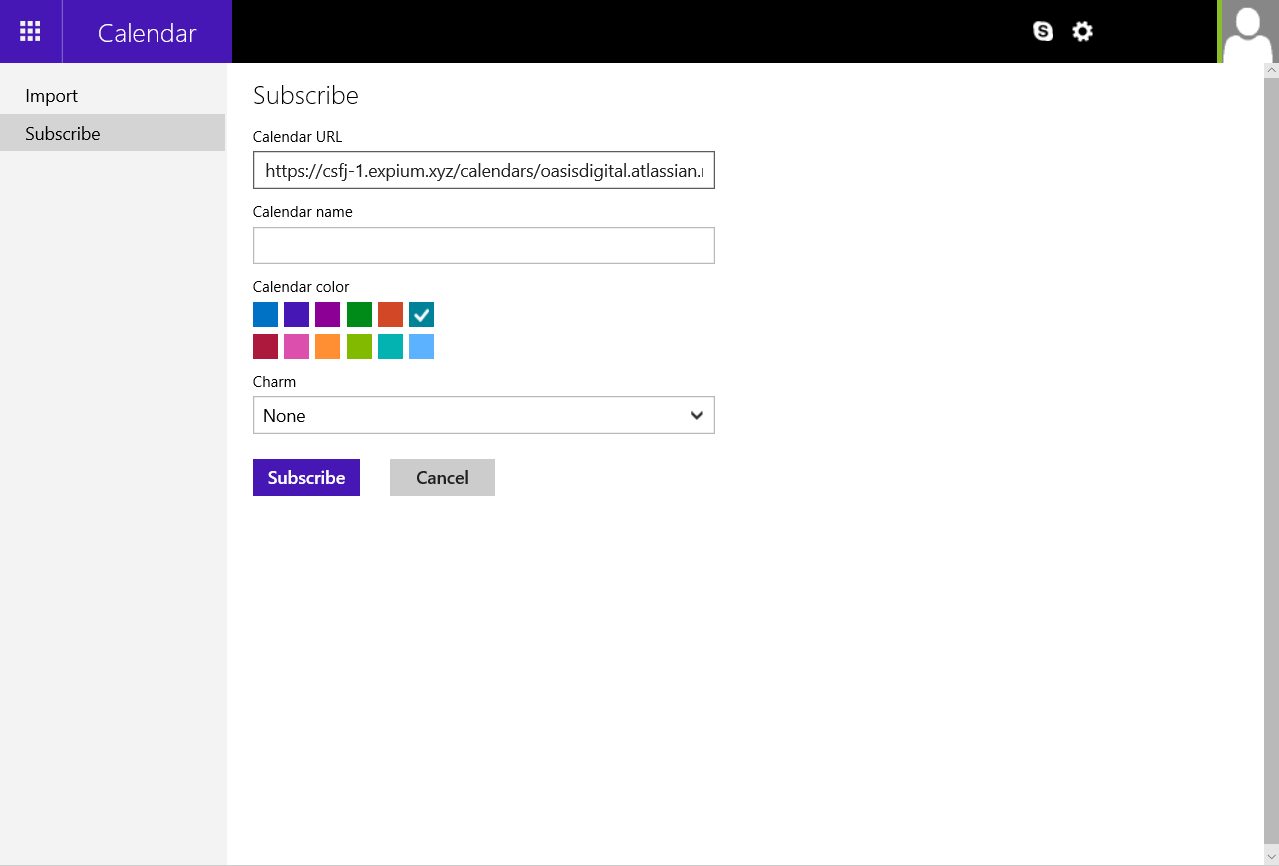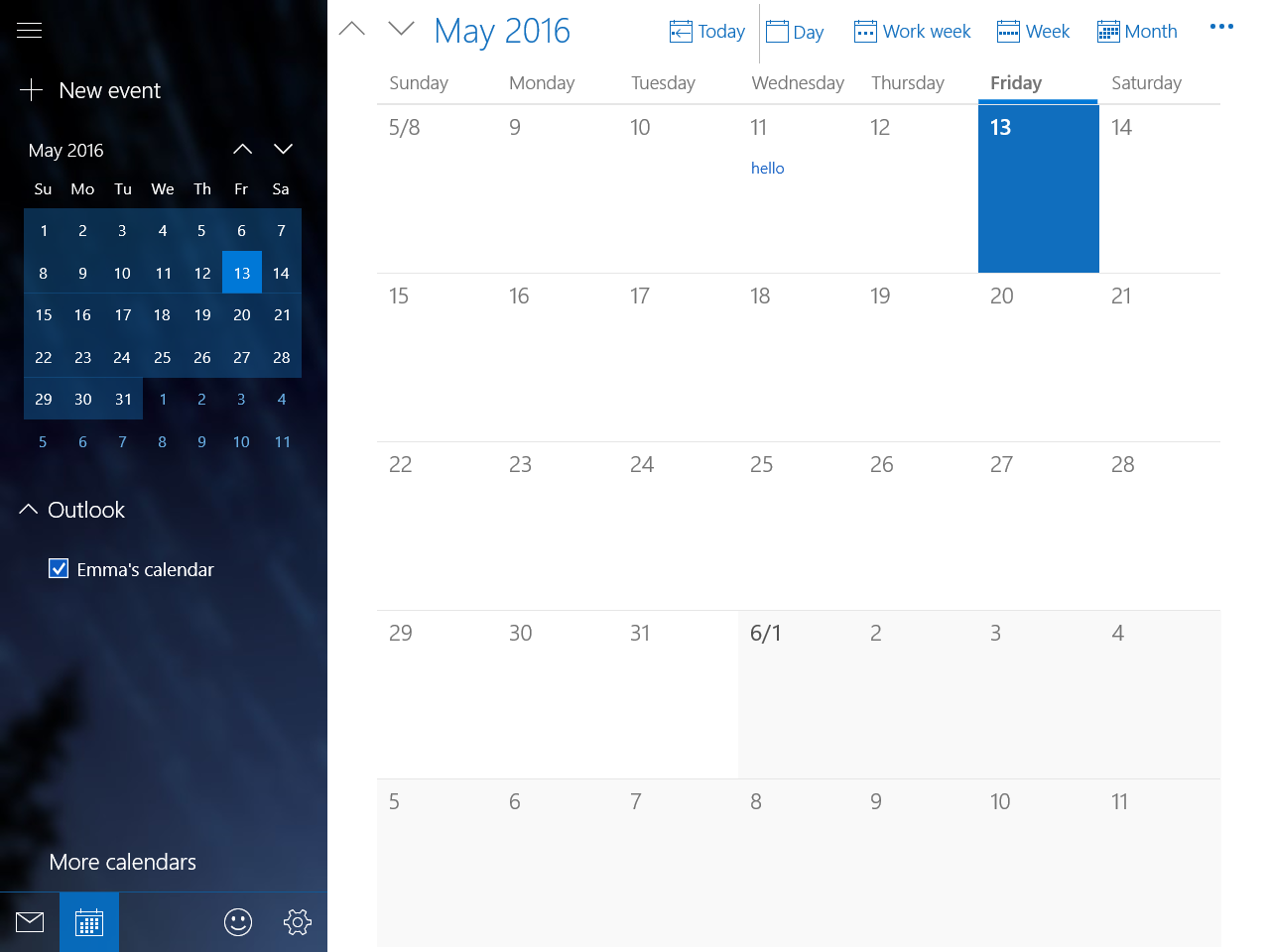Using the Calendars
Using the Calendars
The exported calendars (URLs that provide iCalendar data) are available on the My calendars page in the user profile menu.
The page shows all the feeds and calendars available to the logged-in user.
If the target application supports polling custom URLs, you can obtain the address by clicking the Copy to clipboard button or copying the address from text field. Then paste the URL in your calendar application. See below for an example of importing the feed to Google Calendar this way.
As your data changes in Jira, Calendar Sync for Jira will serve updated information at these same URLs. Calendar Sync for Jira serves updated calendar data within 15 minutes of data changing in Jira - but calendar applications vary greatly in how frequently they refresh data. Depending on your calendar application, it can take hours for changes to appear. Please read our further sections about each specific calendar applications for more specific information.
One-time calendar download
Use the Download button to download an iCalendar file. Such a can be imported to any application supporting this format. Please note that it is a one-time operation, and it will need to be repeated in order to update the calendar.
We recommend instead connecting a calendar application using the URL.
Jira Server (on-premise) deployment limitations
In order to use automatic synchronization using the URLs generated by Calendar Sync with online calendars such as Google Calendar or http://Outlook.com , the target calendar application needs to be able to download data from these URLs. For example, if your Jira is hosted at https://Jira.acme.com:8080, the calendars will be avalable at paths starting with https://Jira.acme.com:8080/rest/calendar-sync/1.0/calendar (for example https://Jira.acme.com:8080/rest/calendar-sync/1.0/calendar/b6f264b3-ef68-44ee-8dae-6e608c4e4d92/432dee0b1a7449d8dc0c185f85926233cfe51649). Depending on network configuration and security policy, it may be possible to allow traffic to this URL pattern (without opening up the entire Jira installation).
If your Jira instance is not reachable from the Internet, then the URL-based calendar synchronization will only be possible with applications and devices operating in the networks allowed the access. Desktop applications such as Microsoft Outlook should not experience any difficulties.
Google Calendar
In order to use Calendar Sync for Jira with Google Calendar, follow the steps below.
In Jira, click your profile icon in the top right-hand corner of the screen. A menu will appear. Click My calendars.
The page shows all the feeds and calendars available to you.
Copy the calendar URL to the clipboard using the Copy to clipboard button or directly from the text field.
In Google Calendar, expand the dropdown for Other calendars and select Add by URL.
Paste the address from clipboard and click Add Calendar. An example URL is shown here; your URL will be much different.
After a short while the calendar will appear under Other calendars and the events will be visible in the calendar grid.
According to its documentation, Google Calendar will automatically refresh the calendar several times a day. It may take up to 12 hours until a change in Jira is reflected in Google Calendar. This delay is entirely under control of Google calendar; Calendar Sync for Jira provides updated data within 5 minutes. User cannot perform the refresh manually.
iPhone or iPad
Calendar sync feeds can also easily be integrated into your iPhone or iPad calendar. More detailed directions for this will be coming soon. Please contact support if you have difficulty adding a calendar sync feed to your iPhone or iPad calendar in the meantime.
Log in to Jira. If you are doing these steps on your Apple device, make sure to click the hamburger on the left-hand corner of the screen and select "switch to desktop version".
Click your profile picture in the right-hand corner of the screen. A menu will appear. Click "my calendars".
There is a link on the "my calendars" page. If your are on your computer, press the blue button next to the link, which says "copy to clipboard". If you are on your Apple device, select the URL manually and select "copy".
If your are on your computer, paste the link into an email to yourself so you will be able to access it on your Apple device.
Go into "Settings" on your Apple device and select "Mail, Contacts, and Calendars". Once there, select "Add Account".
At the next screen, select "Other", then choose "Add Subscribed Calendar".
Paste the URL from step 3 into the text box.
Look at your calendar on your iPhone or iPad. The events on your Jira calendar should appear on your Apple calendar.
Microsoft Outlook (Desktop)
In order to use Calendar Sync for Jira with the desktop version of Microsoft Outlook, follow the steps below.
In Jira, click your profile icon in the top right-hand corner of the screen. A menu will appear. Click My calendars.
The page shows all the feeds and calendars available to you.
Copy the calendar URL to the clipboard using the Copy to clipboard button or directly from the text field.
In Microsoft Outlook Calendar, expand the dropdown for Open Calendar and select From Internet....
Paste the address from the clipboard and click OK. An example URL is shown here; your URL will be much different.
Confirm the subscription.
After a short while, the calendar will appear under Other Calendars and in the main window.
Outlook synchronizes the calendars whenever the Send / Receive action is performed, whether it's invoked manually or with the automatic polling interval.
Microsoft Outlook.com
To use Calendar Sync for Jira with Outlook.com, follow the steps below.
In Jira, click your profile icon in the top right-hand corner of the screen. A menu will appear. Click My calendars.
The page shows all the feeds and calendars available to you.
Copy the calendar URL to the clipboard using the Copy to clipboard button or directly from the text field.
In http://Outlook.com Calendar, expand the dropdown for Add calendar and select From internet.
Paste the address from the clipboard, type a name for the calendar and click Save. An example URL is shown here; your URL will be much different.
After a short while the calendar will appear under Other Calendars and in the main window.
According to outlook.com documentation, it may take more than 24 hours for a change in Jira is reflected in outlook.com. This delay is entirely under the control of Outlook; Calendar Sync for Jira provides updated data within 5 minutes.
Windows 10 Calendar
In Jira, click your profile icon in the top right-hand corner of the screen. A menu will appear. Click My calendars.
The page shows all the feeds and calendars available to you.
Copy the calendar URL to the clipboard using the Copy to clipboard button or directly from the text field.
Log into your Windows Live account on outlook.com
Click the icon in the top left-hand corner of the page and select "Calendar".
Click "Import" on the top of the page.
Click "Subscribe", which is under "Import" on the left-hand side of the screen.
Paste the URL you copied in Step 2 into the box labeled "Calendar URL".
When you look at your Windows calendar (assuming you are logged into a Windows computer), events from your Jira calendar should appear.
Outlook is designed to automatically refresh your calendar. However, please note that it may take between 24 to 48 hours for changes made in Jira to appear in Windows Calendar. In contrast, Calendar Sync for Jira updates the feed much more frequently, ensuring that your calendar remains current. Other calendar applications that poll the feed at shorter intervals will also reflect updates from Jira more promptly.
Other Calendars
You can easily use Calendar Sync for Jira with a variety of calendar applications. The data is formatted in the widely recognized and supported iCalendar format, ensuring compatibility. Additionally, this data is accessible via a freely available URL, which can be copied and pasted into any application that supports iCalendar integration.
See Using the calendars for more information about obtaining and using the data URL.